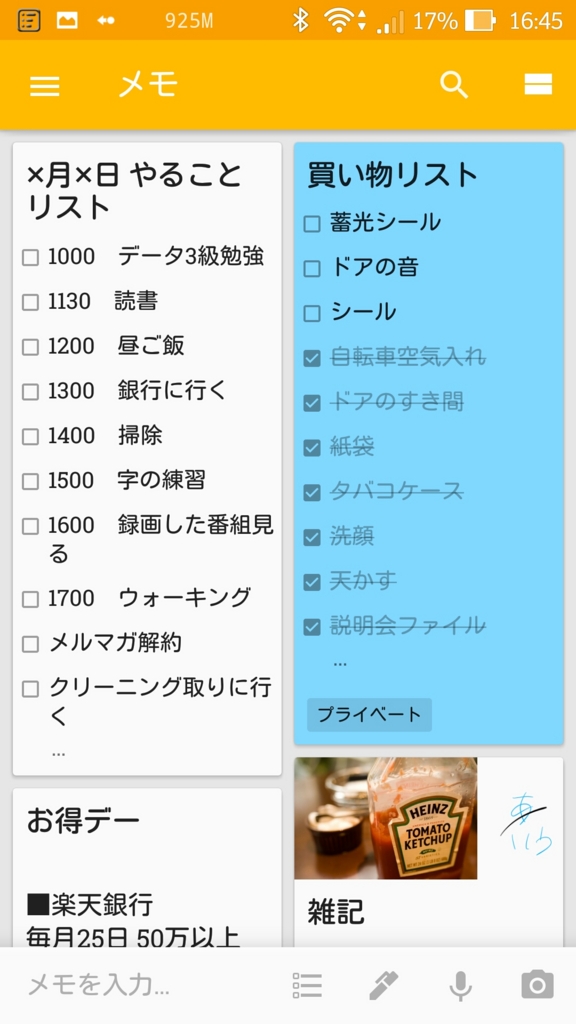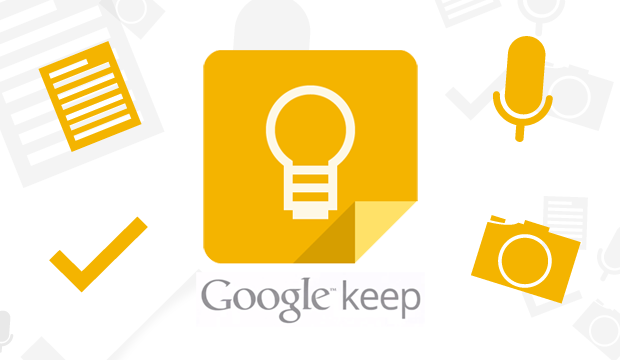GIMPを日本語化する方法
インストールをしようと公式サイトに行っても
インストールの言語選択画面にもJapaneseの文字がない・・・。
そこで今回はGINPを日本語化する方法をお伝えします。
1.GIMP公式サイトからGIMPをダウンロード
GIMP公式サイトで右側のオレンジのボタンをクリックします。

2.ブラウザの下カブにダウンロード確認のバーが出てきますので「保存」をクリックします。

3.ダウンロードが完了すると完了通知バーに表示が切り替わるので「実行」をクリック。
間違えて「フォルダを表示」「ダウンロードを表示」ボタンを押してしまった方はgimp-2.8.20-setup.exeをダブルクリックして実行してください。

4.セットアップが開始され言語設定の選択画面が表示されますので気にせず「English」を選択したまま「OK]をクリック。

5.インストール開始画面が表示されますので右下の「Install」をクリック

6.インストールが開始されますので完了するまで数分待ちます。

7.完了したら画面が切り替わりますので右下の「Finish」をクリック

8.スタートボタンからGIMP2を探しクリックして起動します。

9.起動するとあら不思議、すでに日本語になってます。
ファイルメニューをクリックして確認してもバッチり日本語に!
どうやらシステム言語に依存しているようですね。

GIMPは高機能な分使いこなすまで少し大変かもしれませんが
市販の解説書を読むと非常にわかりやすく解説してあるものもあるので
参考にしつつ是非自由自在に使えるようになってくださいね。

Photoshopレタッチ・加工 アイデア図鑑 すぐに使えるレタッチの基本から、目を奪われるプロレベルの作品まで
- 作者: 楠田諭史
- 出版社/メーカー: SBクリエイティブ
- 発売日: 2017/07/25
- メディア: 単行本
- この商品を含むブログを見る
行動を起こさないと何1つ変わらないよって話

職場の同僚や友達と何気ない会話をしていて
たまに何かいい副業ない?みたいな相談のような質問される。
僕は株をやってるのでそう質問された人にはたいてい『株やってみたら?』って答えてる。
そんな時返ってくる返事はだいたい決まってる。
『株は難しそうだし私には無理かな』
そんな屁理屈もう聞き飽きた。
本当に副業で儲ける気あるんかい?
転売とかハンドメイドとかアフィリエイトとか色々な副業はあるけどスマホ一つでできる株が一番敷居が低い気がするからオススメしてる。
自分も10年くらい前、社会人なりたての頃に最初はミニ株とかで10万円くらい投資してわけもわからず株の売買してた。
質問しといて自分にはわからないとか無理とかそんな言い訳聞きたかない。
そんな返答するなら初めから聞くなよなーって思う。
初めは自分もそうだったし誰でも最初は右も左も分からない。
ただやってもみないのに無理って言う人は
結局何も行動を起こす気が無く絵空事を書いてるだけ。
これは今回の話の副業に限ったことじゃない
出会いがない。
仕事が面白くない。
休日することがない。
痩せたい。
節約したい。
資格を取りたい。
何かを変えたいと思ったらまず手や足を動かしてみなよ。
最初はマイナスになるかもしれないけどそこから学習してプラスに持っていけばいいじゃん。マイナスの経験を活かすも殺すも自分次第。
なんでもいい、とりあえずやってみなよ。
サポートが必要になったり困ったときは頼ればいい。
必要なのは現状を変えたいって気持ちとほんの少しの行動力だけ。
誰も興味はないかもしれないけど2月のブログ収益を載せます

2月のブログ収益を発表します!
ではどうぞ!
クリック数 81
注文済み商品 38
発送済み商品 38
返品済み商品 1
コンバージョン率 47%
発送済み商品売上 22,956円
紹介料合計 1,032円
期待していた方すみません。。。
これが今の自分の実力ってことですね。更新数も記事数もまだまだ少ないし、大した内容の記事が書けてないってのは重々承知。
けどわずかでも収益が得られたってところにやりがいは感じてます
楽天の商品も載せた方がいいのかなぁと考えることもありますが30日間クリック有効だけど紹介料1%ってのがネックかな。けどどれくらい収益が上がるか試しに載せてみるのもありか。
A8にも登録しているのですがいまいち商品が紹介しづらいというか使い方がいまいちわかってないんです。ブログもちょこちょこメンテナンスして読みやすいようにカスタマイズしていこう。
とりあえず今は記事をコツコツ書いて3月は2000円をめざそう。

何を書けばいいかわからない人のための「うまく」「はやく」書ける文章術
- 作者: 山口拓朗
- 出版社/メーカー: 日本実業出版社
- 発売日: 2016/03/25
- メディア: 単行本(ソフトカバー)
- この商品を含むブログ (1件) を見る
ガラケーとスマホの2台持ちには格安SIMがおすすめ!
自分のまわりにはガラケーとスマホを2台持ちしている人が結構います。
むしろ自分はブラックベリーのようなスマホに細かいキーボードが付いている機種に憧れを抱いている変態です。やっぱり物理キーが付いてると安心しますよね・・・。
それはさておき、ガラケーとスマホを2台持ちをしている人を見て思うのが料金がもったいないなぁと思うわけです。
そこでおすすめしたいのがスマホを格安SIMに変える方法です。
格安SIMってよくわからないとか不安という方もいると思いますが
思っているより格安SIMの敷居は低くなってきています。
通常ドコモやauなどで契約した場合
格安SIMなら
ガラケー1000円+スマホ1500円 合計2500円で済んでしまう訳です。
中にはたった4500円じゃんって思われる方もいるかもしれませんが
年間を通せば50000円近くも節約になるわけです。
実際私の父もスマホに対して不安を持っていましたが1年間ガラケーとスマホの2台持ちを経てスマホに移行しました。
さて格安SIMの会社ですが結構たくさんあります。会社によってサービスは様々ですが値段は似たり寄ったりの部分が多いです。
おすすめの格安SIMはマイネオ

騒動を起こす前はタレントのベッキーがCMに出てきてまし
最近でも緑色の魔女みたいな恰好をした女の子が
「スマホの料金が安くなる!」って言ってるのを覚えている方も多いはず。
マイネオならドコモ端末でもau端末でも使えるので気軽に
格安SIMデビューができます。
今なら基本使用料3か月無料キャンペーン+amazonギフト券2000円が貰えるキャンペーンを実施中ですので興味のある方はぜひアクセスしてみてください。
スマホでエアコンなどの家電をコントロールできるeRemoteがめっちゃ便利!!

私は日本でeRemoteがリリースされてから使って3年になるほどのヘビーユーザーです。
これ1つあるだけで本当に生活が変わりました。
そこそこの値段がするので買うのに躊躇しましたが買ってよかったです。
さてこのeRemote何に使うかというとスマホがリモコン代わりになるんです!
いやいやそんな商品いくらでもあるでしょ!と思われたそこのあなた!!
eRemoteは想像をこえる便利さを兼ね備えているのです。
例えば...
- 家に帰ってきたら自動で照明やエアコンをつける
- 湿度が下がれば加湿器オン
- 暑くなったらクーラーオン
- 明るくなったら照明オフ
- 外出中に急な来客が決まりお掃除ロボットルンバ始動
- エアコンを付けた1分後に照明をつけてその10秒後にテレビもオン
- 外出先からペットのための空調管理
などなど機能満載。
まさにえRemoteはあなたの家の電化製品の司令塔になるのです。
一番よく使うのは帰宅時に家に到着する10分前にスマホからエアコンと照明の電源を入れるパターンです。家に帰って部屋が暖かいと帰った瞬間からくつろげます。
他にも旅行中などに夜間リビングの照明を付けることもできるので防犯にも役に立てたり、アイディア次第でどんどん便利な生活が送れるようになります。
iPhone・Andoroid両方に対応しているので外出先から家電のスイッチを入れたり、家の中で手元にスマホがなくてもタブレットがある場合も使えます。
見た目もインテリアになるようなスマートな形で家に遊びに来た友達も興味津々です。
あなたもリモコンいらずのスマートな生活始めてみませんか?

LinkJapan 「eRemote mini」 イーリモートミニ スマホで家電をコントロール 外からも可能
- 出版社/メーカー: LinkJapan
- メディア: エレクトロニクス
- この商品を含むブログを見る
試用期間が終わり無事正社員になりました。

11月28日に採用され3か月の試用期間を経て無事正社員となりました。
と言っても給料も仕事の量も今までとなんら変わりはありませんのでこれからも精進するのみです。
暗黒時代とも言える約半年のニート期間を乗り切ってたどり着いた仕事。
収入ゼロのニートにはもう2度と戻りたくないと思う一心で定年まで働けたらなと思っています。
以前勤めていた会社はブラックというよりおかしな会社でした。
朝礼が終わると上司は休憩所に向かいビール片手にテレビを見たり麻雀したり。。。
仕事中に上司から電話がかかってきて「今から麻雀するから付き合え」というのも日常茶飯事でした。
今の会社はホワイト企業とは言えないけれどだいぶまし。
パソコン系の資格は会社負担で取らせてくれるし(落ちたら実費)、サービス残業はあるといっても1時間程度。
人間すごく辛いことがあると多少のことでは動じないものなんだなと思いつつ今後も頑張ります。
タスク管理はGoogle Keepアプリが最高である
みなさんタスク管理していますか?
仕事のタスク管理は
もちろん、休日を充実させるためにプライベートでもTodoリストを作ってタスク管理をしています。
今までいろんなアプリを使ってきましたが最近はGoogleKeepに落ち着きました。
その理由としては
1.無料である
3.シンプルで使いやすい
無料なので誰でも試しに使ってみることもできますし気軽にアンインストールもできますね。
GoogleKeepはクラウドメモアプリです。
先に述べたようにPC・Android・iOSでも使えてもちろん同期できます。
私のようなPC使って仕事して、スマホはAndoid、タブレットはiPadという方には非常にありがたーーーーーいアプリなんです。
こちらが基本画面になります。
私の場合はこんな具合に作業を行いたい時間+項目を羅列します。
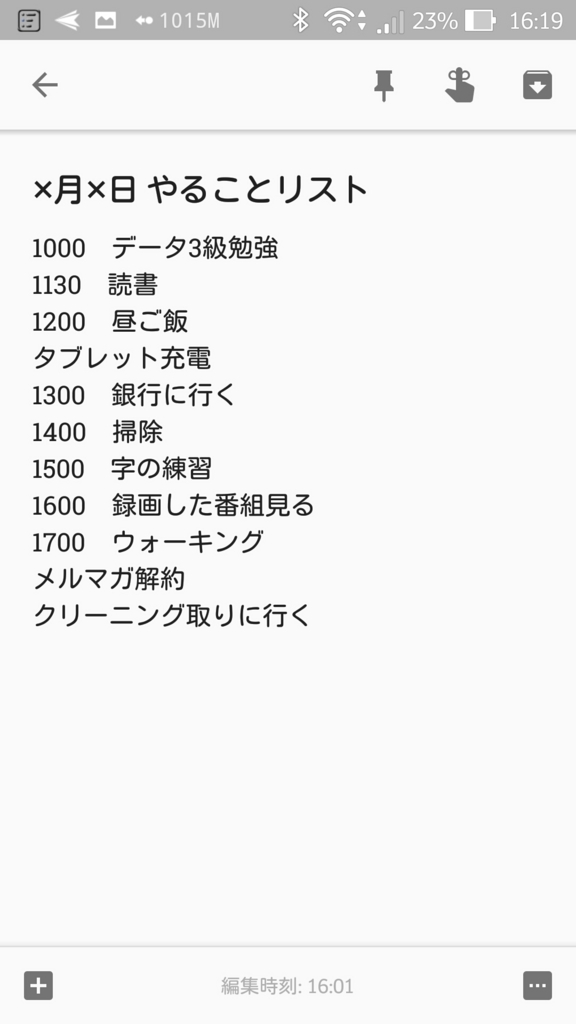
これらをチェックボックス化していくので
左下にある「+」ボタンをタップしチェックリストをタップすると
一覧をチェックリスト化できます。
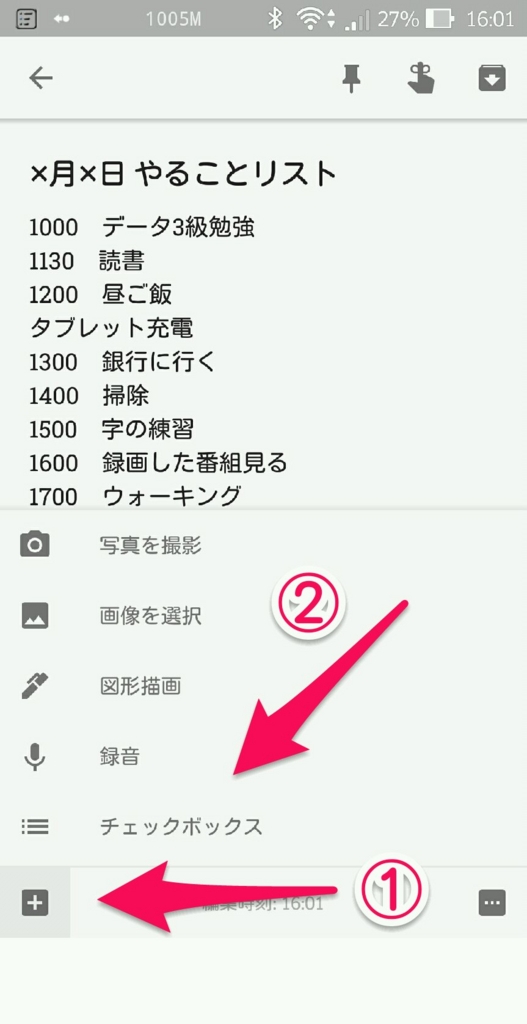
チェックボックス化した画像がこちら
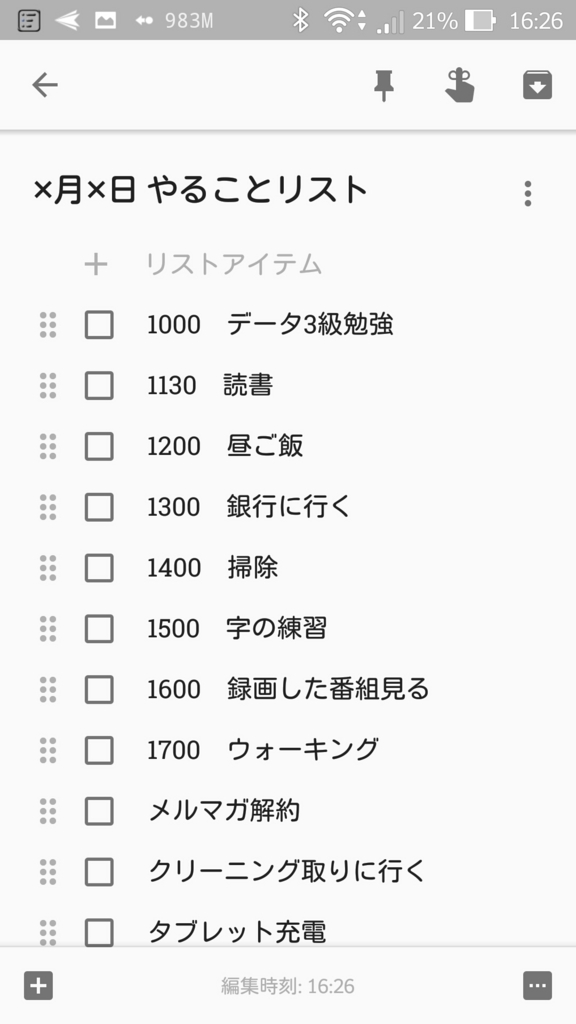
あとは普通のTodoリストのように作業が済んだらチェックボックスをタップして
チェック済みにしていきます。チェック済みになるとそのタスクは一覧の一番最後に移動しグレーアウトします。
タスクの並び替えは左端のクリリンのおでこマークみたいな点々をタップしたまま移動してあげると簡単に並び替えが行えるので非常なシンプルになっています。
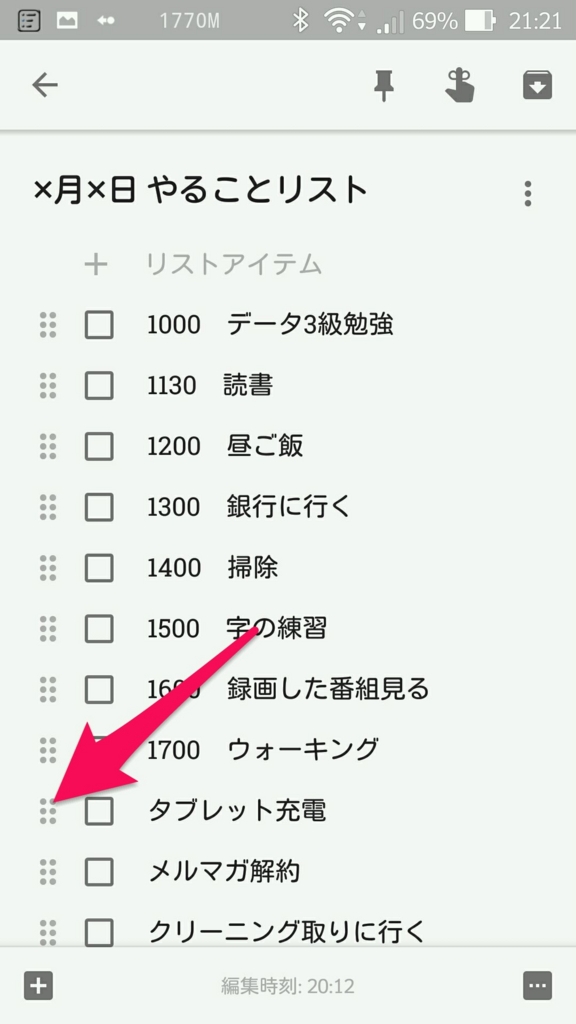
リマインダー機能がシンプルなのに超便利!
もちろんタスクをお知らせしてくれるリマインダー機能も付いています。
日時の指定は当然付いてるのですがGPSによる場所リマインダーも付いています。
例えばスーパーについたら買い物リストを表示、会社に着いたらTodoリストを表示するなどの便利機能。
リマインダーは画面右上の人差し指マークをタップします。

日時を指定する場合は左の時間をタップ。
場所を指定する場合は右の場所をタップします。
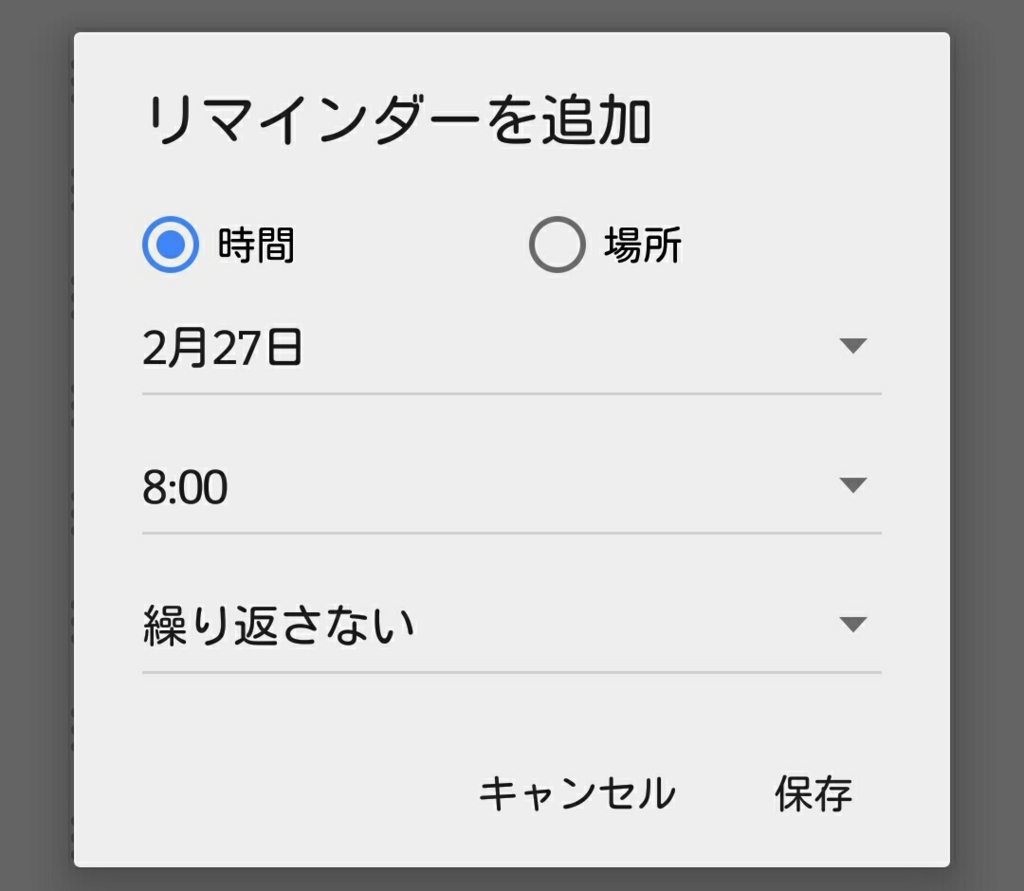
場所をタップすると検索画面が表示されますので検索してリマインダーを表示させたい場所を選択します。

さらにメモに色を付けたり、タグ付け機能、メモに写真を添付できたり手書きメモの添付も出来シンプルながら多機能なのでぜひお試しください。